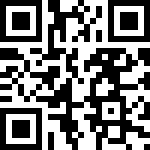RFID标签打印操作配置说明
1 概要说明
高值物资使用RFID标签时,如果使用博思得打印,需要参照此文档进行配置,主要步骤包括:
- 按照打印机驱动以及USB打印支持软件
- 配置相关的打印机的属性
- 测试打印标签
2 安装相关软件
2.1 Postek(博思得)打印机驱动安装
- 下载或者从打印机销售厂家获取对应型号的打印机对应的驱动软件
- 点击安装驱动程序,例如驱动程序为:PostekDriver20181M2.exe
- 点击安装
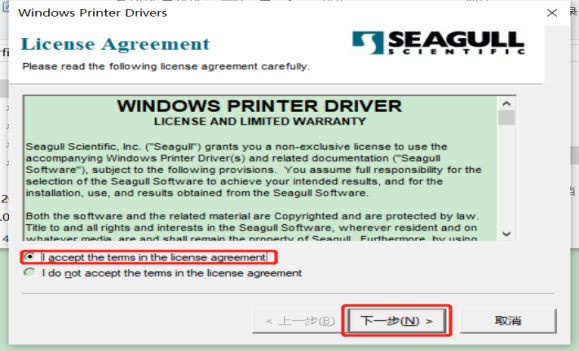
- 依次点击下一步
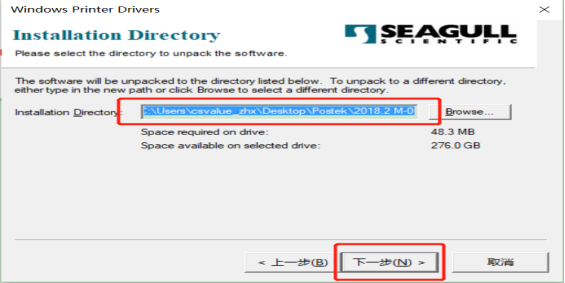
- 安装完成
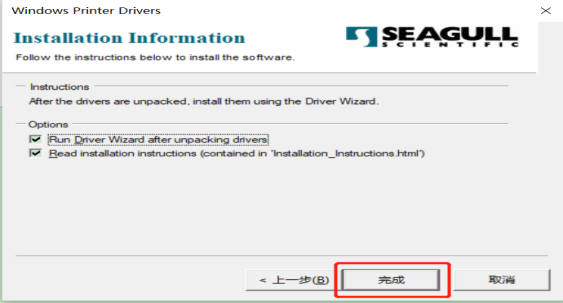
- 设置驱动

- 选择打印机方式
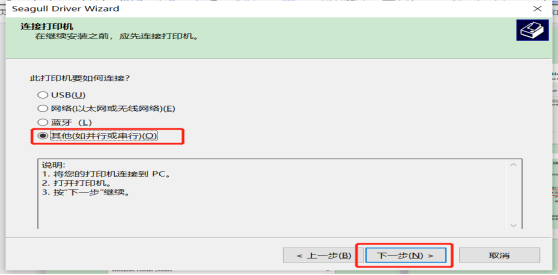
- 选择打印机:按照实际型号选择
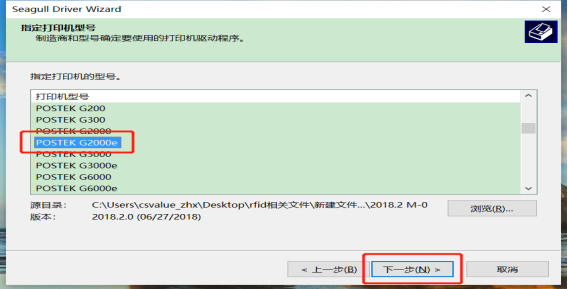
- 选择USB虚拟打印机端口
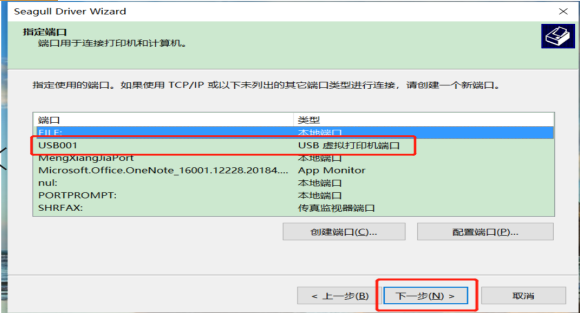
- 设置打印机名字等
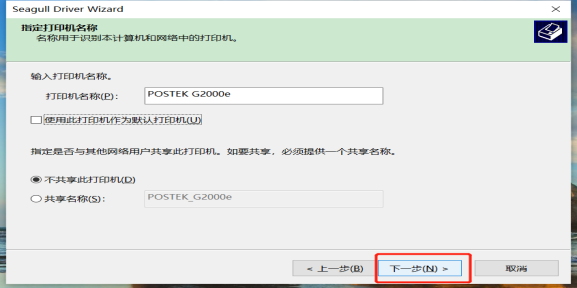
- 点击完成,安装完成
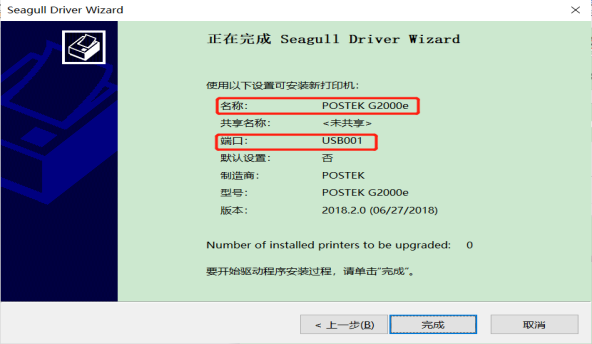
- 点击安装
2.2 安装打印机USB支持软件POSTEK Browser Print Server
- 下载USB打印机支持软件,地址如下:
- 双击下载的POSTEK Browser Print Server.exe
- 根据提示一直点击下一步即可.
3 配置打印机属性
依次在电脑中选择控制面板–查找设备和打印机 找到第2步添加的打印机,然后点击鼠标右键,选择打印机属性
在弹出的对话框中,选择”常规”页签,之后点击”首选项”
- 在弹出对话框的页面设置内,点击”编辑”,弹出高度编辑对话框,之后设置
设置标签的宽度和高度分别为80mm、 40mm,依次点击确认、应用进行保存;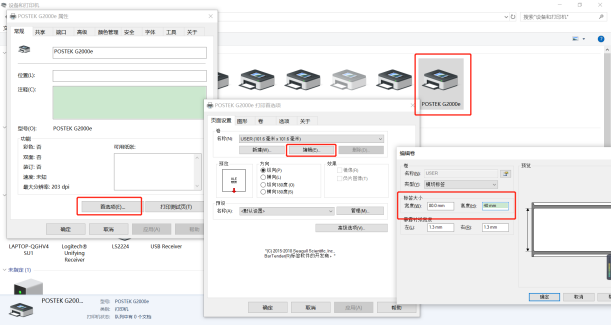
- 在页面设置页签内,点击”高级选项”,在打印位置页内设置偏移量:
设置标签的垂直偏移量为20mm,依次点击确认、应用进行保存;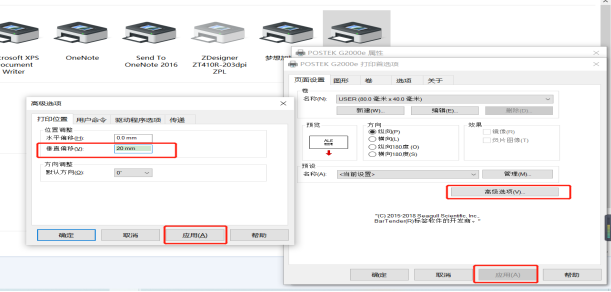
- 关闭所有选项卡,重新右键点击打印机,之后点击”首选项”,选择常规页签中,点击”首选项”
在弹出的框中选择”选项”页签,设置打印深度为:20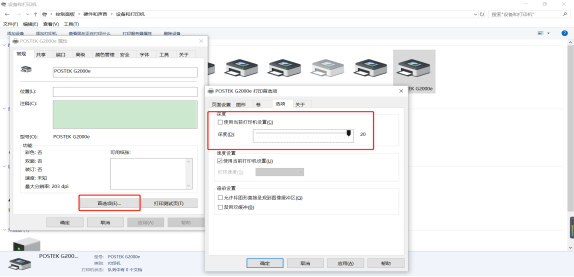
4 测试标签
按照上述两步安装并设置好相关属性后,登陆UPS系统,在订单管理–发货单查询–选择发货单点击操作栏的查看按钮,进入发货单详情页面,点击测试打印标签按钮进行打印确认。
文档更新时间: 2019-11-26 14:48 作者:曹圣泉